지난 시간에는 프로그래밍이란 무엇인지에 대해 간략하게 설명을 해보았습니다.
너무 지루한 이론적인 이야기 보다는 개발자로 개발을 하면서 느낌점을 바탕으로 정의를 내렸었는데
이해하는데 도움이 되었으리라 생각합니다.
이번 시간에는 무작정 따라하기 시간을 가져보겠습니다.
우선 여러분들 컴퓨터에 아래와 같은 것들을 준비해야 합니다.
1. JDK (Java Development Kit)
2. 이클립스 IDE (Integrated Development Environment)
설치하기 전에 이친구들이 뭔지부터 알고 설치를 해야겠죠? 해킹프로그램이면 큰 일 날 테니까요.
우선, JDK라는 친구는 "자바 개발 툴" 줄여서 "자개툴"이라는 녀석이죠. 자바 언어 사전이라고 생각하시면 됩니다.
이 녀석이 있어야 여러분들이 작성한 자바소스코드를 컴퓨터가 이해하는 언어로 변경이 가능하고,
자바 프로그램을 실행시킬 수가 있습니다. 태생부터 현재까지 무료입니다. (Java 8의 특정 버전 부터는 유료라이센스로 전환되었습니다)
다음으로 이클립스라는 친구는 여러분들이 개발을 좀 더 쉽게 할 수 있도록 하기위해
오픈소스로 공개된 무료로 사용가능한 "통합 개발 환경"을 제공하는 도구입니다.
개발자가 소설작가라면 이클립스 IDE는 워드프로세서와 같은 것입니다.
자, 그럼 설치를 하러 가볼까요??
1. JDK 8 (Java SE Development Kit 8) 설치 -> 다운로드 링크
-> 혹시 다운로드 링크 들어갔는데 cookie 관련 아래와 같은 창이 뜬다면 그냥 I agree 하지마시고 아래처럼 따라해주세요.
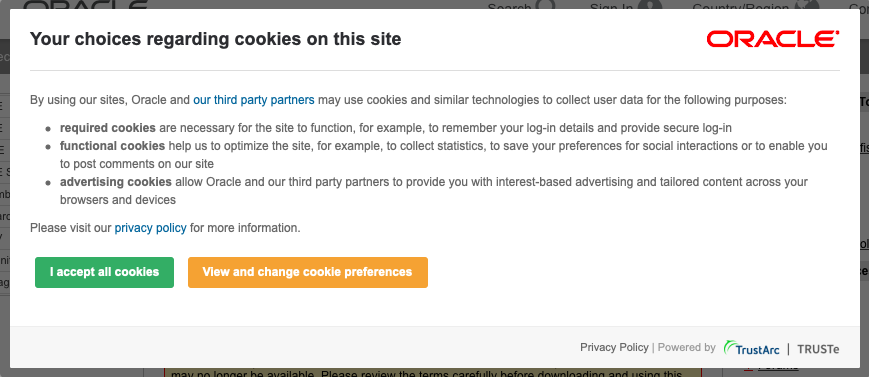
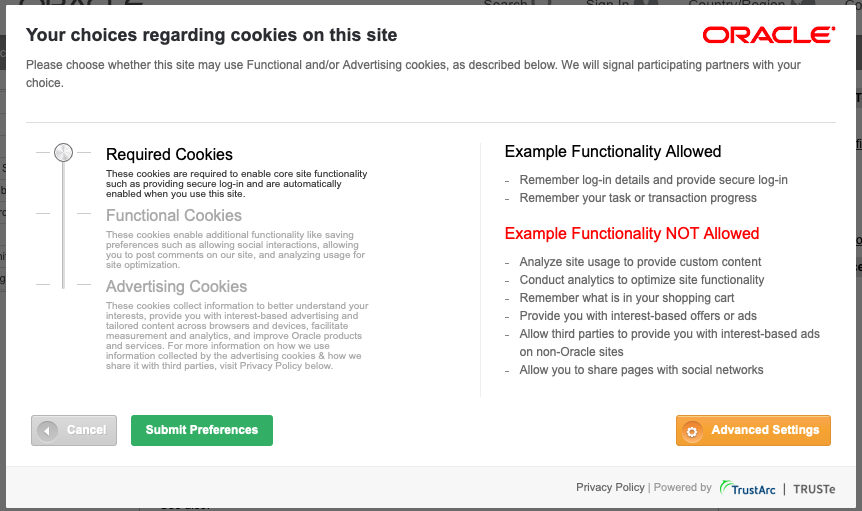
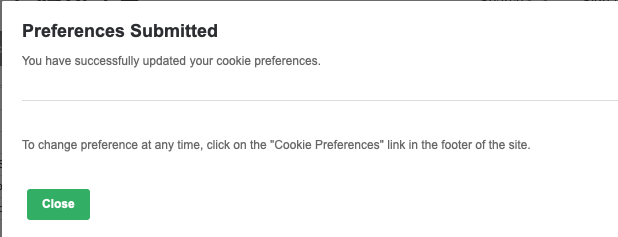
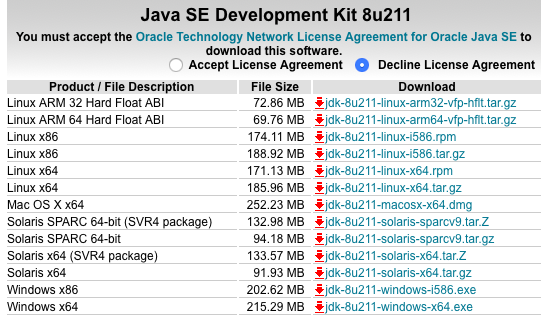
2. 이클립스(개발툴, IDE) 설치 -> 다운로드 링크

3. 이제 다운로드 받은 JDK 설치 파일을 "더블클릭"해서 설치해주세요.
-> 설치 시 세팅(설치 경로 변경 등)은 하지말고 기본값 그대로 Next, Next 하시면 됩니다.
설치가 완료되면 윈도우에서는 cmd창, Mac에서는 터미널창에서 아래와 같이 자바의 버전을 확인하는 명령어를 입력해보세요.
java -version결과는 아래처럼 나와야 합니다. 물론 버전을 나타내는 숫자는 다를 수 있습니다.

여기서 확인할 것은 세 번 째 줄에 HotSpot이라고 뜨는지가 중요합니다.
(자바는 실행환경만 제공하는 JRE와 개발환경까지 제공하는 JDK가 있습니다.
저희는 JDK를 설치한 것이고 JDK의 버전에는 저렇게 HotSpot Server VM이라는 게 출력됩니다.)
여기까지 잘 따라오셨다면 이제 이클립스를 설치해주세요.
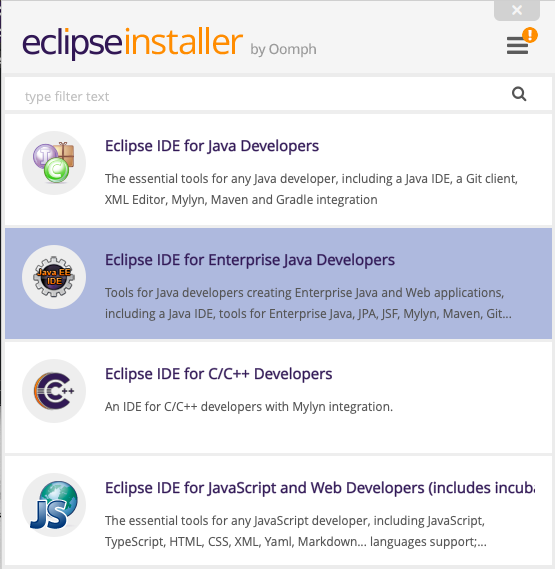
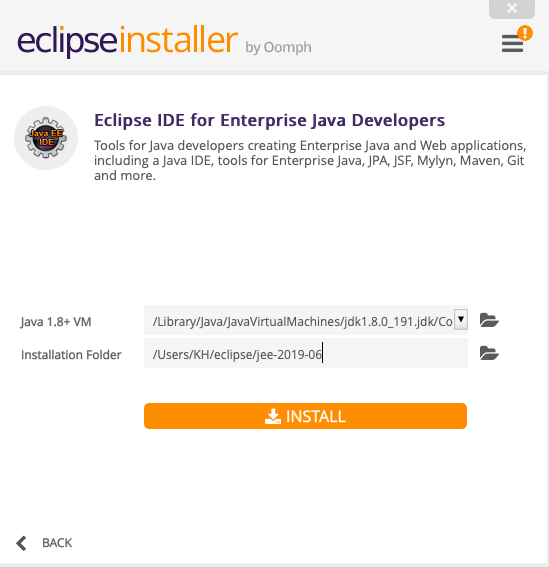
우리는 이클립스 인스톨러에서 위에서 두 번째 꺼를 선택해서 설치할겁니다.
설치 위치는 기본적으로 세팅이 되어있습니다. 그냥 INSTALL 버튼을 꾹 눌러주시면 됩니다.
만약 Java 경로가 나오지 않는다면 Java 설치가 제대로 안되었다는 의미이므로 확인을 해보셔야 합니다.
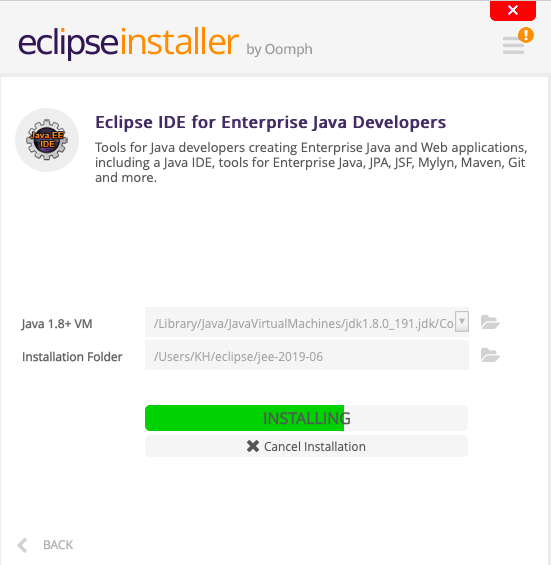
설치가 진행되고 있습니다.
이런 저런 파일들을 인터넷에서 다운로드 받아가면서 설치를 합니다.
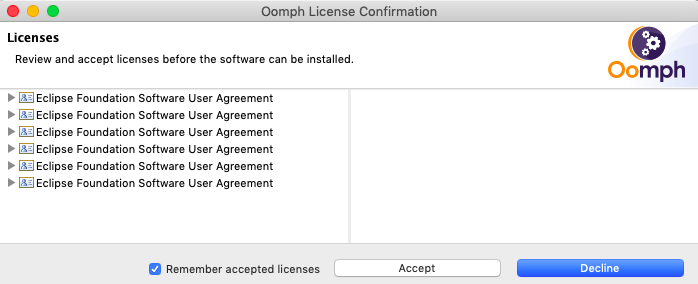
중간에 이런 라이센스 동의 팝업창이 뜨면 "Remember accepted licenses"에 체크해주고 "Accept"버튼을 눌러줍니다.
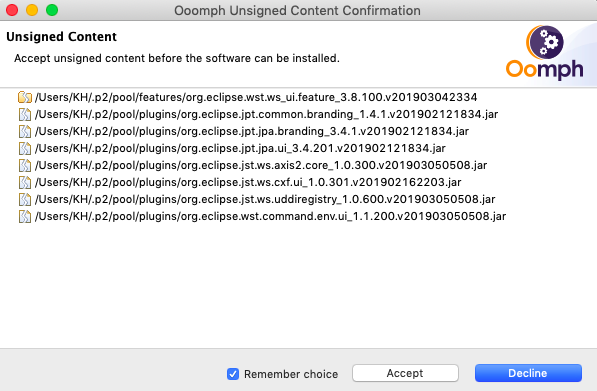
여기도 마찬가지입니다. "Remember choice"에 체크해주시고, "Accept" 고고싱~
이 화면은 윈도우 운영체제에서는 안나올 수 있으니, "이런 화면은 왜 안나오지?"하실 필요가 없습니다.
윈도우에서는 그냥 next, next 하시면 될겁니다.

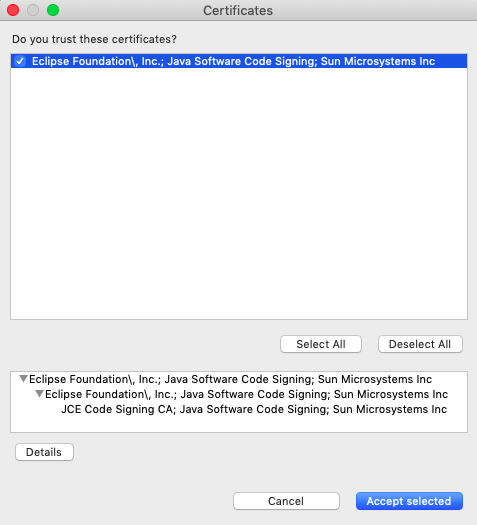
여기서도 체크해주고 "Accept selected" 고고싱~
설치가 완료되면 Launch 버튼이 활성화됩니다.

이제 Launch 버튼을 눌러 실행을 시켜보도록 하겠습니다.

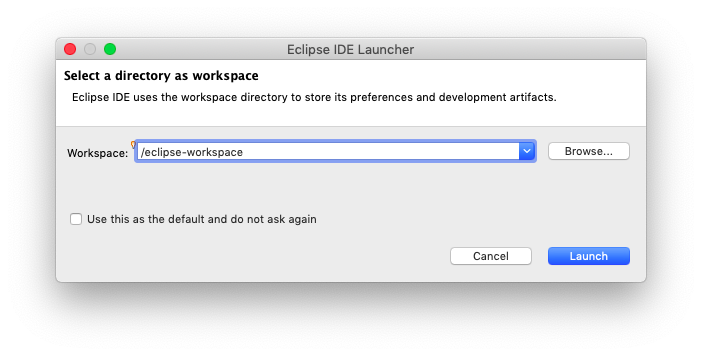
실행하면 위와 같은 창이 뜨는데 무시하고 그냥 "Launch" 버튼을 클릭합니다. (경로는 다를 수 있습니다.)

welcome 창이 떠있습니다. 이런저런 메뉴가 보이고 바로 프로젝트를 만들어 볼 수 있는 메뉴도 보입니다.
이제 간단한 프로젝트를 하나 만들어 보겠습니다.
바로 "안녕 프로젝트"입니다.
welcome 창의 우측에서 "Tutorials"를 선택합니다.

"Create a Hello World application"을 선택합니다.
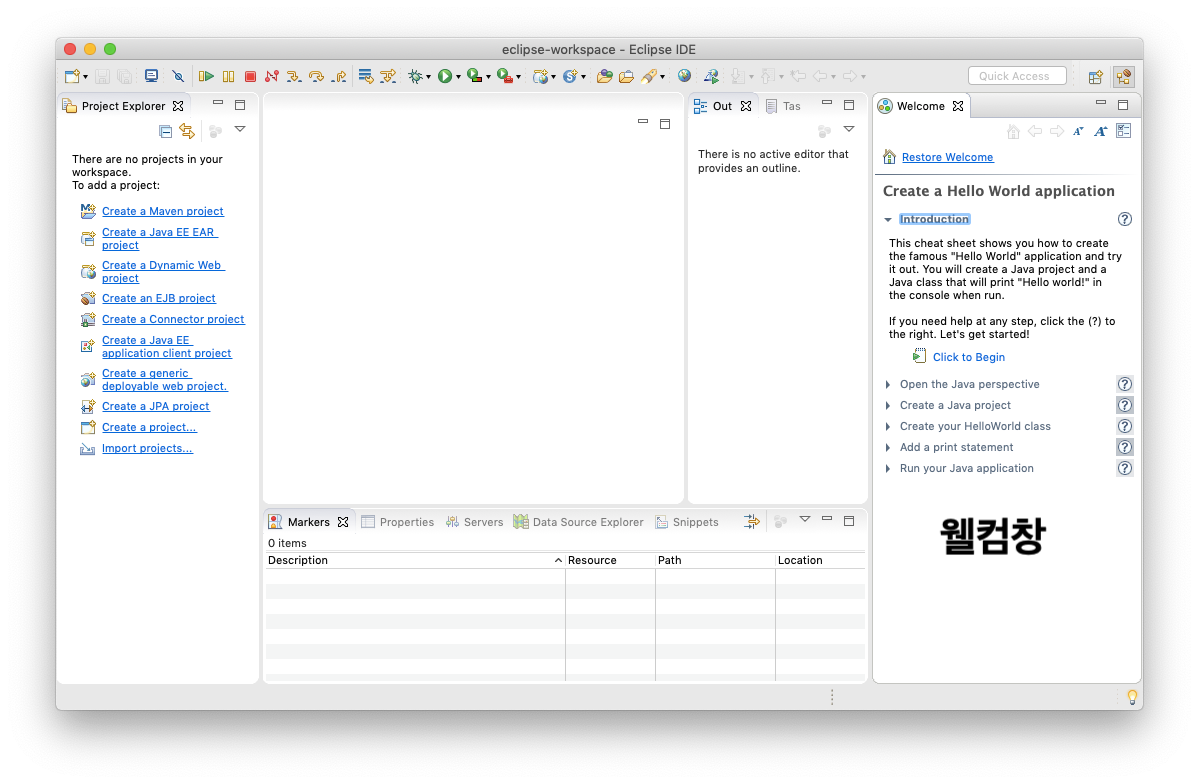
뭔가 바둑판처럼 생긴 복잡해보이는 화면이 나왔는데 신경끄고 오른쪽에 보이는 "웰컴창"만 보시면 됩니다.
따라하기처럼 되어있는데 버튼만 누르면 알아서 이것저것 해줍니다.
여기서 중요한 것은 순서입니다.
Hello World 애플리케이션을 만들기 위한 작업 순서를 한번 연습하고
다음에 다른 애플리케이션을 만들 때 동일한 순서로 작업을 진행하면 됩니다.
가운데 파란색으로 "Click to Begin"을 클릭해봅시다.
바로 아래쪽에 있는 "Open the Java perspective" 메뉴가 열리면서 이런저런 설명이 또 나옵니다.
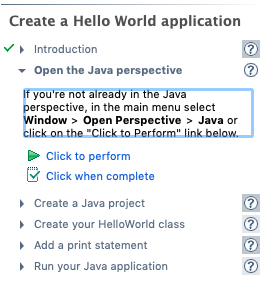
설명은 어렵지 않으니 한번 읽어보고, "Click to perform"을 클릭합니다.

뭔가 실행하는 듯 하더니 이클립스 창 우상단에 선택된 아이콘이 변경되었습니다.
원래 커피콩 모양이 있는 아이콘이 선택되어있었는데, 이제 J라는 글자가 있는 아이콘이 선택되어져 있네요.
그리고 웰컴창에서는 다음 단계인 "Create a Java project" 메뉴가 열렸습니다.
설명을 한번 읽어보고 또 "Click to perform" 을 클릭합니다.

자바 프로젝트 생성창이 떴는데 여기서 "Project name"만 입력해주고 "Finish"버튼을 클릭합니다.
좌측의 "Project Explorer" 뷰에 입력만 프로젝트명이 보이는지 확인합니다.
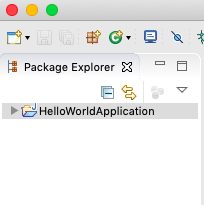
이제 다음 단계인 "Create your HelloWorld class" 를 진행합니다.
설명에 있는대로 따라하거나 "Click to perform"을 클릭합니다.
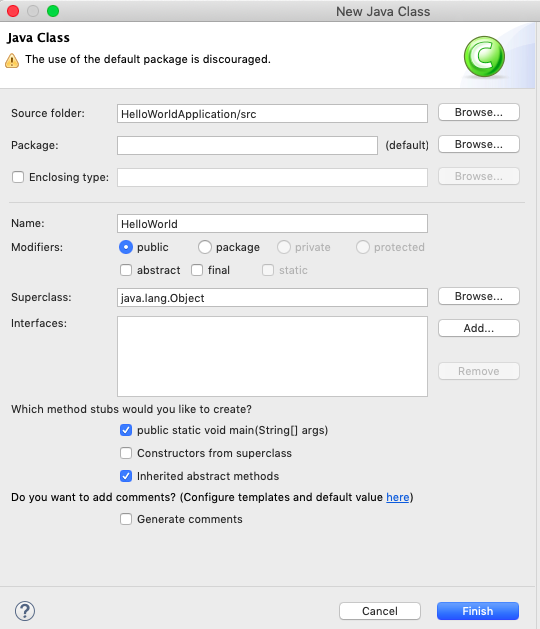
클래스 생성창이 뜨는데 여기서는 "Name"에 "HelloWorld" 입력 후 아래쪽에 "public static void main(String[] args)" 옆의 체크박스를 체크하고 "Finish" 합니다.
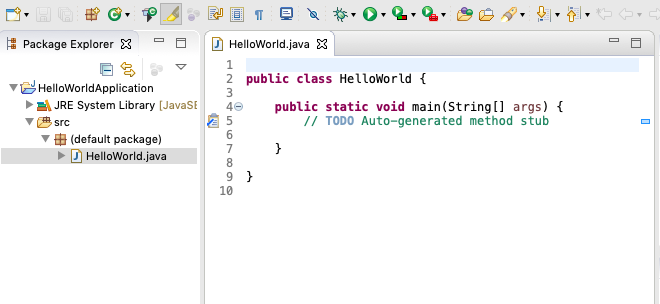
HelloWorld 클래스가 생성되어 좌측의 Package Explorer 에도 파일이 생성된 것을 확인할 수 있고,
가운데 텅텅 비어있던 창에도 뭔가가 나타났습니다.
이것이 바로 자바 문법에 기초한 소스코드입니다.
자, 이제 처음으로 소스코드를 작성해볼 차례입니다.
웰컴창의 설명대로 아래처럼 출력문을 하나 작성해 주세요.
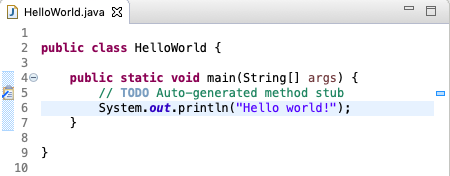
위 처럼 한줄을 추가하고 저장합니다.
이제 마지막으로 우리가 작성한 코드를 실행해보겠습니다.
웰컴창 마지막 단계의 설명을 따라서 실행해봅니다.
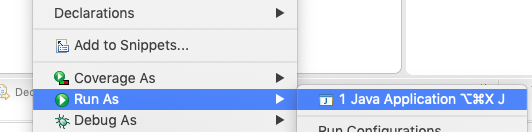
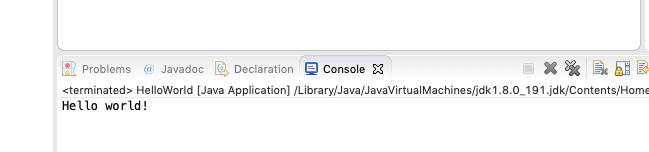
HelloWorld에 작성한 출력문에 따라 그대로 출력되는 것을 확인할 수 있습니다.
여기까지가 HelloWorld 튜토리얼의 끝입니다.
우리는 하나만 더 해보죠.
System.out.println("Hello world!");여기서 "Hello world!" 를 "안녕 프로젝트 성공" 으로 바꿔서 출력할겁니다.
아래처럼 변경해주시면 됩니다.
System.out.println("안녕 프로젝트 성공");이제 다시 실행해보세요.
아래처럼 결과가 잘 나오면 됩니다.
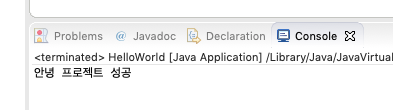
여기까지 잘 따라 오셨습니다.
여러분은 이제 개발자가 되었습니다.
이번 시간에는 JDK 설치와 이클립스 IDE 설치 그리고 헬로월드 애플리케이션 만들기 까지
무작정 따라해보는 시간을 가졌습니다.
이제 개발을 위한 기본적인 준비는 모두 끝났습니다.
다음 시간부터는 자바언어를 이용하여 간단한 애플리케이션을 직접 만들어보는 시간을 가지도록 하겠습니다.
'💻 Programming > Java' 카테고리의 다른 글
| [Java] 자바 8진수를 10진수로 변환하기 (0) | 2019.06.27 |
|---|---|
| [Java] 자바 1차원 배열 생성(선언 및 초기화) (0) | 2019.06.25 |
| [우리 아이를 위한 Java 강의 1일차] 프로그래밍이란 무엇인가? (0) | 2019.06.18 |
| [Java] 로또 번호 자동 생성기 만들기 (0) | 2019.06.17 |
| [Java] Reversing String Using StringBuilder (StringBuilder로 스트링을 거꾸로 뒤집기) (0) | 2019.02.25 |