How to install lombok plugin on Eclipse IDE
안녕하세요, 케이치입니다.
오늘은 이클립스에 롬복(lombok)을 설치하는 방법을 알려드리러 왔습니다.
lombok은 자바개발자들의 불필요한 메서드 생성을 대폭 줄여주는 매우 유용한 라이브러리 입니다.
getter와 setter를 지저분하게 수십 개 필드를 위해서 만들어줄 필요가 없게 해주기도 하고
logger 세팅도 알아서 척척 해주는 친절한 롬복씨죠. ㅎㅎ
그럼 이클립스에서 lombok을 사용하려면 어떻게 해야하는지 한번 알아보겠습니다.
⚠️Note: 이클립스는 최신버전인 2020-06 R 기준으로 설명하므로
구버전의 이클립스에서는 아래 설명이 정상적으로 동작하지 않을 수 있습니다.
- Download lombok
- 다운로드받은 lombok.jar 파일을 실행합니다.
- 아래처럼 창이 뜨면 우측 하단의 Install / Update 버튼을 클릭합니다.
- 이클립스를 재기동합니다.
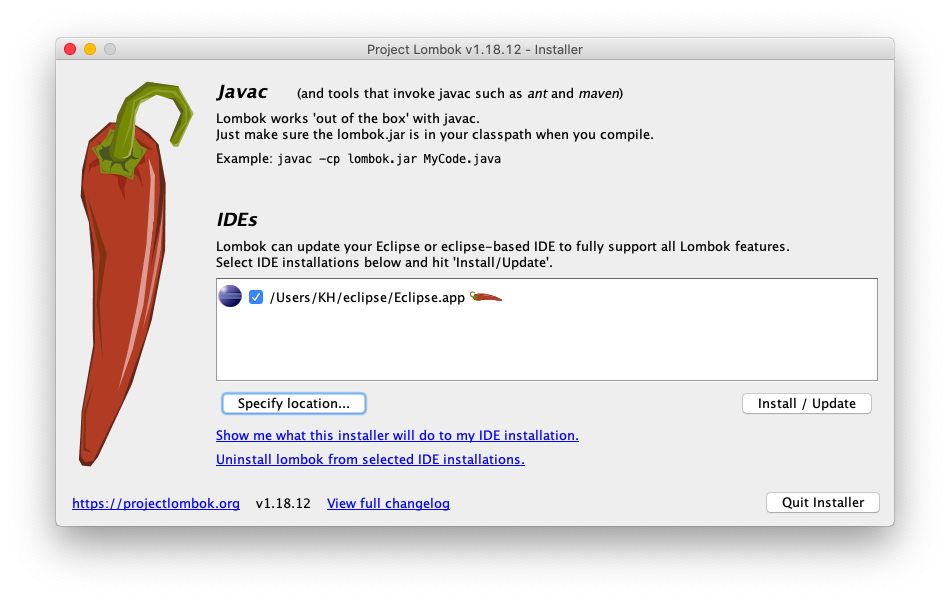
자, 여기까지 완료하셨으면 이제 여러분의 이클립스에서 lombok 어노테이션을 사용할 준비가 완료된 것입니다.
이제 실제로 프로젝트에서 사용하시려면 dependency에 lombok을 추가한 다음 바로 사용하실 수 있습니다. 💯
실제로 lombok 플러그인을 어떻게 사용하는지 보고싶으시면 [Java] 30분완성 연락처 관리 프로그램 만들기 글을 참고하시면 됩니다.
그럼 오늘도 즐프하세요~
'💻 Programming' 카테고리의 다른 글
| Apache Kafka 운영 팁 (0) | 2020.09.10 |
|---|---|
| 정규 표현식 (Regular Expression) (0) | 2020.08.05 |
| Eclipse Version M1 M2 M3 R RC SR Difference (0) | 2020.08.02 |
| [Elasticsearch] Kibana에서 조회시 x of y shards failed 오류 발생 (0) | 2020.06.29 |
| AWS ES에 logback으로 로깅하기 (커스텀 어펜더) (0) | 2020.06.21 |
안녕하세요, 케이치입니다.
오늘은 이클립스의 버전에 대한 정보를 들고왔습니다.
이클리스는 자바 개발자들이 무료툴로 가장많이 사용하는 툴인데요
지속적인 업데이트가 이루어지면서
패키지 버전도 여러개로 구분을 해서 개발자가 사용해 볼 수 있도록 바뀌었습니다.
저도 너무 오랜만에 이클립스를 최신버전으로 설치하려고 다운로드하러 들어갔다가
다양한 버전들을 보고 이게 뭐지?? 이랬거든요.
그래서 각 패키지 버전이 어떤 의미를 가지고 있는건지 확인을 해보았습니다.
우선 이클립스 다운로드 사이트로 가보시면 아래처럼 패키지 종류가 여러가지가 있습니다.
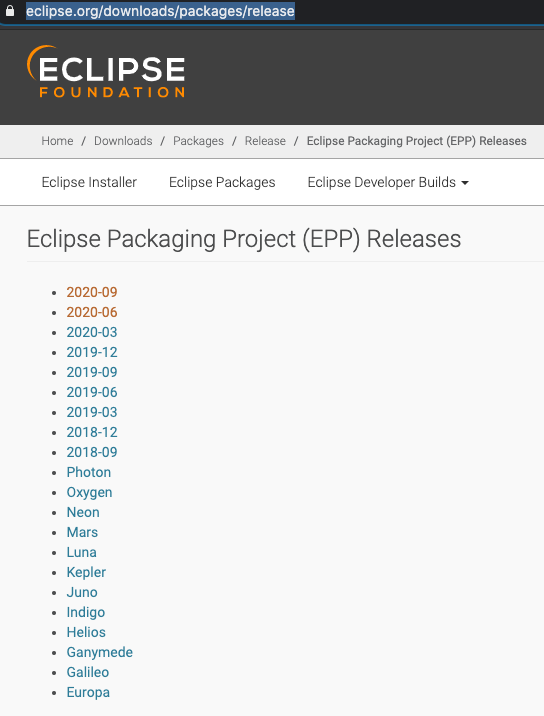
Eclipse의 패키징 프로젝트 배포버전의 목록을 보여주는 건데요
목록의 아래쪽을 보시면 아시겠지만 예전에는 이클립스의 버전을 이름으로 구분을 해서 사용해왔었습니다.
그러다가 년도와 월에 따라 여러 버전의 패키지를 다운받을 수 있도록 제공을 하기 시작했습니다.
년도와 월로 되어있는 링크를 클릭하면 아래처럼 또 여러 개의 버전이 있는 것을 확인할 수 있습니다.
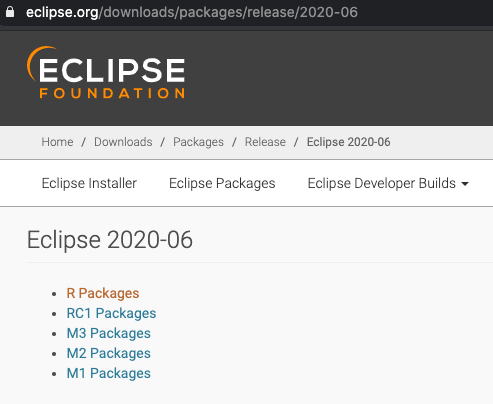
2020-06 링크를 따라 들어가보면 패키지 종류가 다섯 가지가 있는 것을 확인할 수 있는데요
각각 이 패키지들이 어떤 패키지인지를 알려주는 이니셜이 붙어있습니다.
R, RC1, M3, M2, M1 이라는 이니셜은 각각 다음의 의미를 가지고 있습니다.
R : release 버전 (안정화 버전)
RC1 : release candidate 1 (안정화 버전 후보 1) -> 공식적인 안정화가 되기 전 버전
M1, M2, M3 : milestone 1, 2, 3 -> 개발이 진행중인 마일스톤 버전으로 아직 테스트 중인 버전입니다.
이외에도 오래된 이클립스 버전의 경우 SR 버전도 존재하는데요
이건 service release 버전이라고 해서 일종의 서비스팩같은 개념이라고 합니다.
'💻 Programming' 카테고리의 다른 글
| 정규 표현식 (Regular Expression) (0) | 2020.08.05 |
|---|---|
| Eclipse에 lombok 설치하기 (0) | 2020.08.02 |
| [Elasticsearch] Kibana에서 조회시 x of y shards failed 오류 발생 (0) | 2020.06.29 |
| AWS ES에 logback으로 로깅하기 (커스텀 어펜더) (0) | 2020.06.21 |
| [Kotlin/JVM] 코틀린에서 자주 사용하는 문법 (0) | 2020.05.29 |
이클립스에서 프로젝트 import를 해보겠습니다.
import를 한다는 것은 불러오기를 한다는 것입니다.
당연히 기존에 생성했던 프로젝트나 파일이 있어야겠죠
이번 시연에 사용된 이클립스 버전은 oomph 2019-06 (4.12.0)입니다.
프로젝트 불러오기는 아래 두 가지 방법이 있습니다.
1. 이클립스 좌측의 package explorer에서 Import projects...를 선택
2. 이클립스 도구메뉴(상단메뉴)의 File > Import 를 선택
어떤 방법을 선택하던지 동일한 아래 창이 뜨게 됩니다.
위 창에서 내가 만들었던 프로젝트의 종류를 선택하면 됩니다.
여기서는 Existing Projects into Workspace를 선택하겠습니다.
이렇게 할 경우 현재 workspace가 아닌
다른 경로에 위치한 프로젝트를 현재 workspace로 가져오게 됩니다.
여기서는 프로젝트의 경로를 선택하면 됩니다.
import할 프로젝트의 경로를 찾아서 프로젝트 디렉토리를 선택해줍니다.
저는 SampleProject라는 프로젝트를 선택하고 Open을 클릭하였습니다.
프로젝트의 디렉토리 경로가 표시됨가 동시에
Projects 목록에 SampleProject가 표시되었습니다.
이제 Finish 버튼을 클릭합니다.
Package Explorer에 위와 같이 프로젝트가 import되었습니다.
이상으로 이클립스 IDE에서 프로젝트 불러오기를 해보았습니다.
'💻 Programming' 카테고리의 다른 글
| [Git] 원복, Revert pushed commits using CLI (커맨드라인으로 푸시 내용 원복하기) (0) | 2020.02.04 |
|---|---|
| [AWS DynamoDB] Conditional Check Failed Exception (0) | 2019.12.18 |
| 스프링 프로젝트 logback 설정 오류 (Could not find Janino library on the class path) (0) | 2019.07.24 |
| jackson.core 오류 (java.lang.NoSuchMethodError: com.fasterxml.jackson.core.JsonStreamContext.<init>(II)V) (0) | 2019.07.24 |
| [Node.js] npm 업데이트 하기 (0) | 2019.07.03 |
자바 웹앱을 개발할 때 가장 많이 사용하는 툴이 이클립스와 스프링부트입니다.
이번 시간에는 이클립스에서 스프링 프레임웍을 사용할 수 있도록 스프링을 설치해보도록 하겠습니다.
우선, 이클립스가 설치되어있다고 가정합니다.
최신 이클립스는 우측 링크에서 받으실 수 있습니다. -> https://www.eclipse.org/downloads/
이클립스 상단 메뉴에서 Help > Eclipse Marketplace... 을 선택합니다.
그리고 검색창에서 "sts"를 검색합니다.

위 화면처럼 나오면 "Spring Tools 4 - for Spring Boot (aka Spring Tool Suite 4)"를 install 버튼을 눌러 설치합니다.
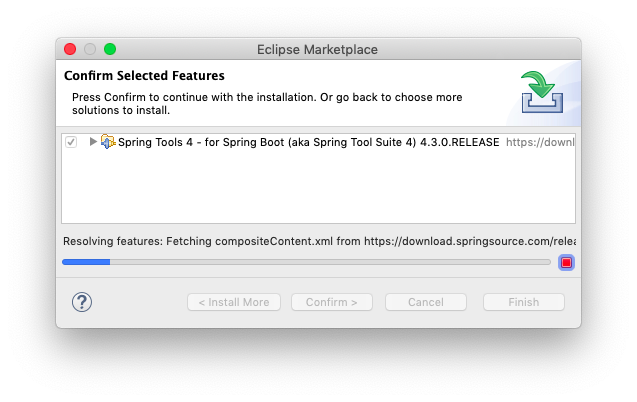
Spring Tools 4 플러그인을 설치할 때 어떤 것들을 설치할 수 있는지 목록을 조회해 오고 있습니다.

상세 목록을 위 사진처럼 보여주는데, 기본적으로 모두 체크가 되어있습니다.
그냥 "confirm" 눌러주세요.

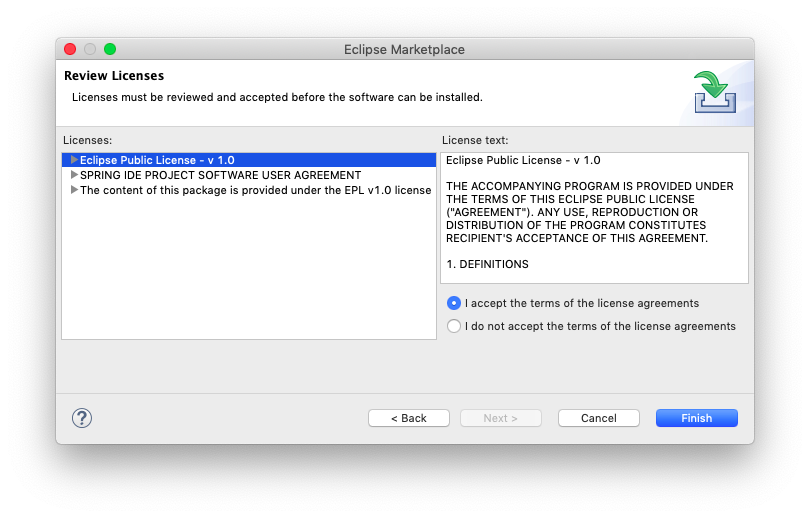
소프트웨어 라이센스에 동의하는지 묻는 질문에는 "I accept the terms...."를 선택하고 "Finish"버튼을 눌러주시면 됩니다.

우측 하단의 "Progress" 버튼을 클릭하면 Progress 창으로 focus가 맞춰지면서 설치 상태를 보여줍니다.
인터넷 환경에 따라 시간이 좀 걸릴 수도 있습니다.
'💻 Programming > 웹프로그래밍' 카테고리의 다른 글
| [AWS] Beanstalk IP 주소 조회 (0) | 2020.04.03 |
|---|---|
| [HTML 기본] HTML파일에 자바스크립트 파일 링크/import/include하기 (0) | 2019.07.10 |
| [jQuery] 10. Effects ( 효과 ) (0) | 2016.06.12 |
| [jQuery] 9. AJAX (0) | 2016.06.12 |
| [jQuery] 8. Event Handling ( 이벤트 핸들링 ) (0) | 2016.06.12 |







